
커서는 vscode를 사용 경험이 있다면, 그냥 똑 같다고 생각하셔도 무방합니다.
vscode 사용경험이 없는 찐~~~~~~초보 라면, 일단 아래 내용을 보시고 설치하십시요.
그리고 이 화면까지 오면 성공합니다.
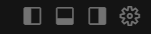
위 처럼 다 클릭을 해야 필요한 화면이 다 열립니다.
좌측은 폴더/확장프로그램 등을
아래는 터미널
오른쪽은 대화창입니다. newchat 이라 되어 있는 부분입니다.
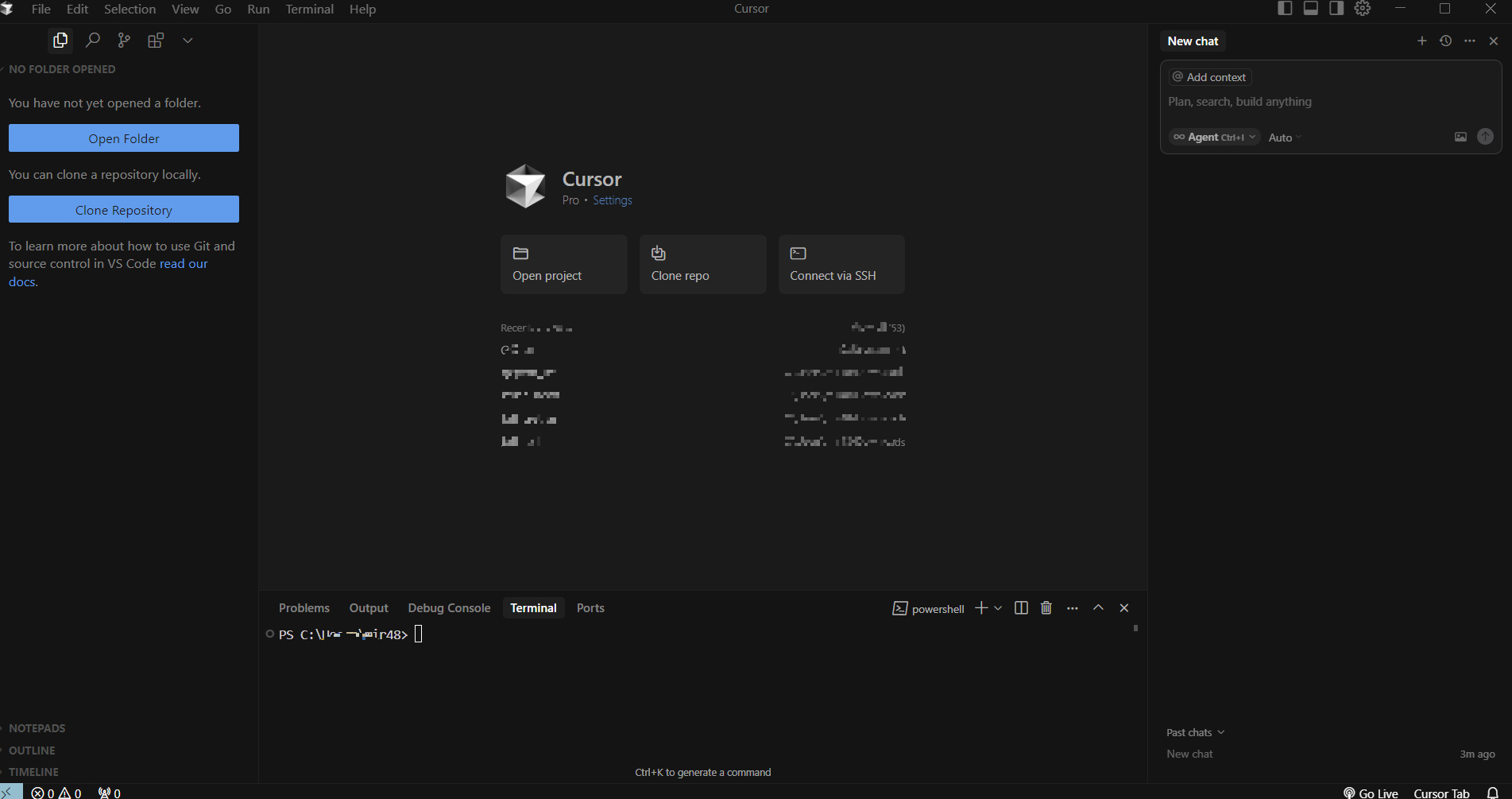
Cursor AI는 AI 기반의 코드 편집기로, 자연어로 코드를 생성하거나 수정할 수 있는 강력한 도구입니다.
아래는 Cursor AI를 설치하고 기본 설정을 완료하는 단계별 가이드입니다.
🧭 Cursor AI 설치 가이드
1️⃣ 공식 웹사이트 접속 및 다운로드
- Cursor 공식 웹사이트에 접속합니다.
- 상단의 Download 버튼을 클릭하여 운영체제에 맞는 설치 파일을 다운로드합니다.
- Windows: .exe 파일
- macOS: .dmg 파일
- Linux: .AppImage 또는 .deb 파일
2️⃣ 설치 파일 실행 및 설치 진행
- 다운로드한 설치 파일을 실행합니다.
- 설치 마법사의 지시에 따라 설치를 진행합니다.
- Windows: 설치 마법사의 안내에 따라 설치를 완료합니다.
- macOS: .dmg 파일을 열고 Cursor 앱을 Applications 폴더로 드래그합니다.
- Linux: 다운로드한 파일에 실행 권한을 부여한 후 실행합니다.
3️⃣ 초기 설정
- Cursor AI를 처음 실행하면 초기 설정 화면이 나타납니다.
- 언어 설정: AI와의 대화에 사용할 언어를 선택합니다.
- 키보드 단축키 설정: 기존에 사용하던 코드 에디터의 단축키를 선택하여 익숙한 환경을 구성할 수 있습니다.
- 데이터 사용 동의: AI 학습을 위한 데이터 사용에 동의하거나, 'Privacy Mode'를 선택하여 데이터를 로컬에만 저장하도록 설정할 수 있습니다.
- VS Code 설정 가져오기: 기존 VS Code의 확장 프로그램, 테마, 사용자 설정 등을 가져올 수 있습니다.
4️⃣ 프로젝트 폴더 열기
- Cursor AI에서 작업할 프로젝트 폴더를 엽니다.
- 상단 메뉴에서 File > Open Folder를 선택하여 원하는 폴더를 엽니다.
⚙️ Cursor AI 기본 사용법
✅ AI 명령어 사용
- Ctrl + K (Windows) 또는 Cmd + K (macOS)를 눌러 AI 명령어 입력 창을 엽니다.
- 자연어로 원하는 작업을 입력하면 AI가 해당 작업을 수행합니다.
- 예시: "로그인 기능 구현해줘", "이 함수 최적화해줘"
✅ 코드 자동 완성
- 코드를 작성하는 중에 AI가 자동으로 다음 코드를 제안합니다.
- Tab 키를 눌러 제안된 코드를 적용할 수 있습니다.
✅ 코드 설명 및 리팩토링
- 코드 블록을 선택한 후 Ctrl + K (Windows) 또는 Cmd + K (macOS)를 눌러 AI 명령어 입력 창을 엽니다.
- 자연어로 설명이나 리팩토링을 요청하면 AI가 해당 작업을 수행합니다.
- 예시: "이 코드 설명해줘", "이 코드 리팩토링해줘"
'vibe coding' 카테고리의 다른 글
| 바이브 코딩 - "자연어로 개발하라: 바이브 코딩이 바꾸는 미래" (1) | 2025.04.28 |
|---|